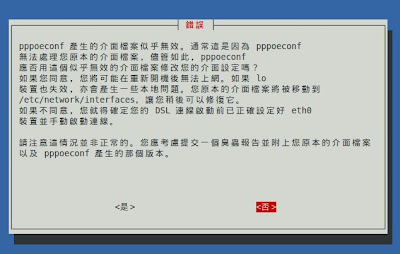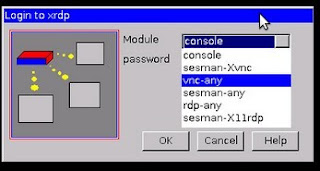My iptables 設定,
OS: Ubuntu 10.04 LTS
iptables version: 1.4.4
-------------------------------------------------------------
# Loopback is totally open
iptables -A INPUT -i lo -j ACCEPT
iptables -A OUTPUT -o lo -j ACCEPT
# Log and block IP spoof from outside
iptables -A INPUT -s 255.0.0.0/8 -j LOG --log-prefix "spoofed source ip"
iptables -A INPUT -s 255.0.0.0/8 -j DROP
iptables -A INPUT -s 0.0.0.0/8 -j LOG --log-prefix "spoofed source ip"
iptables -A INPUT -s 0.0.0.0/8 -j DROP
iptables -A INPUT -s 10.0.0.0/8 -j LOG --log-prefix "spoofed source ip"
iptables -A INPUT -s 10.0.0.0/8 -j DROP
-------------------------------------------------------------
# iptables --help
Usage: iptables -[AD] chain rule-specification [options]
iptables -I chain [rulenum] rule-specification [options]
iptables -R chain rulenum rule-specification [options]
iptables -D chain rulenum [options]
iptables -[LS] [chain [rulenum]] [options]
iptables -[FZ] [chain] [options]
iptables -[NX] chain
iptables -E old-chain-name new-chain-name
iptables -P chain target [options]
iptables -h (print this help information)
Commands:
Either long or short options are allowed.
--append -A chain
Append to chain
--delete -D chain
Delete matching rule from chain
--delete -D chain rulenum
Delete rule rulenum (1 = first) from chain
--insert -I chain [rulenum]
Insert in chain as rulenum (default 1=first)
--replace -R chain rulenum
Replace rule rulenum (1 = first) in chain
--list -L [chain [rulenum]]
List the rules in a chain or all chains
--list-rules -S [chain [rulenum]]
Print the rules in a chain or all chains
--flush -F [chain]
Delete all rules in chain or all chains
--zero -Z [chain]
Zero counters in chain or all chains
--new -N chain
Create a new user-defined chain
--delete-chain
-X [chain]
Delete a user-defined chain
--policy -P chain target
Change policy on chain to target
--rename-chain
-E old-chain new-chain
Change chain name, (moving any references)
Options:
[!] --proto
-p proto
protocol: by number or name, eg. `tcp'
[!] --source
-s address[/mask]
source specification
[!] --destination -d address[/mask]
destination specification
[!] --in-interface -i input name[+]
network interface name ([+] for wildcard)
--jump
-j target
target for rule (may load target extension)
--goto -g chain
jump to chain with no return
--match
-m match
extended match (may load extension)
--numeric
-n
numeric output of addresses and ports
[!] --out-interface -o output name[+]
network interface name ([+] for wildcard)
--table
-t table
table to manipulate (default: `filter')
--verbose
-v
verbose mode
--line-numbers
print line numbers when listing
--exact
-x
expand numbers (display exact values)
[!] --fragment
-f
match second or further fragments only
--modprobe=<command>
try to insert modules using this command
--set-counters PKTS BYTES
set the counter during insert/append
[!] --version
-V
print package version.